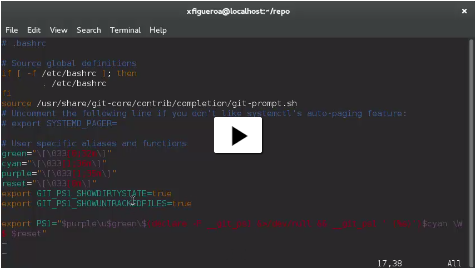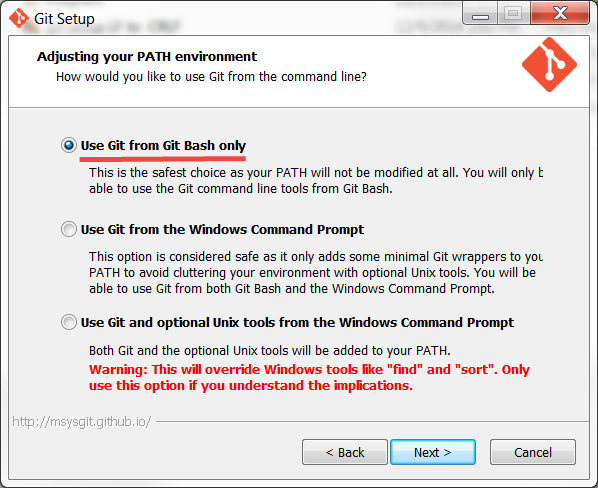 I haven’t found any problem selecting “Use Git and optional Unix tools from the Windows Command Prompt” but the safest option is “Use Git from Git Bash”
I haven’t found any problem selecting “Use Git and optional Unix tools from the Windows Command Prompt” but the safest option is “Use Git from Git Bash”In UNIX systems the end of a line is represented with a line feed (LF). In windows a line is represented with a carriage return (CR) and a line feed (LF) thus (CRLF). Most of the open source projects use UNIX environments so go along with the first option. Select “Checkout as-is, commit as-is” if EVERYONE in your team is going to work in a Windows Environment
There are two ways to configure git:
Modifying files:
C:\Program Files (x86)\Git\etc\.gitconfig # System level
$HOME\.gitconfig # User level
repository\.git\config # Repository levelUsing commands
git config --system # System level
git config --global # User level
git config # Repository levelMinimal
git config --global user.name “Xavier Figueroa”
git config -- global user.email “example@devm.com”
git config --list
user.name=Xavier Figueroa
user.email=example@devm.com
git config user.nameGiven that you already have the git bash installed, you can use linux commands
.gitconfig is hidden, so in order to see the file you need to use ls –a
xavi ~ $ ls -aTo see the content you can use
xavi ~ $ cat .gitconfig
xavi ~ $ tail .gitconfig
xavi ~ $ vim .gitconfigSet Default Text Editor
Install your favorite editor (Sublime, notepad++, atom)git config --global core.editor "'c:/program files/sublime text 3/subl.exe' -w"or
git config --global core.editor "atom --wait"If you have problems you can try editing the .gitconfig file and use:
editor = 'C:\\Program Files\\Sublime Text 3\\subl.exe' -w You can also set the GIT_EDITOR, VISUAL, or EDITOR environment variables.
Auto-Completion
In windows is provided by default, but if it is not working you can try:Edit/create $HOME\.bashrc or $HOME\.bash_profile
if [ -f 'C:\Program Files (x86)\Git\etc\git-completion.bash' ]; then
source 'C:\Program Files (x86)\Git\etc\git-completion.bash'
fiImprove the bash
Edit/create $HOME\.bashrc or $HOME\.bash_profileif [ -f 'C:\Program Files (x86)\Git\etc\git-prompt.sh' ]; then
source 'C:\Program Files (x86)\Git\etc\git-prompt.sh'
fi
green="\[\033[0;32m\]"
cyan="\[\033[1;36m\]"
purple="\[\033[1;35m\]"
reset="\[\033[0m\]"
export GIT_PS1_SHOWDIRTYSTATE=true
export GIT_PS1_SHOWUNTRACKEDFILES=true
export PS1="$purple\u$green\$(declare -F __git_ps1 &>/dev/null && __git_ps1 ' (%s)')$cyan \W $ $reset"Getting help
Pressing space or f will move you forwards or pressing b will move you backwards as wellPressing q stands for Quit will take you back to the command line
References:
http://blog.devm.org
http://git-scm.com/downloads
https://help.github.com/articles/set-up-git/
http://git-scm.com/book/en/v2/Customizing-Git-Git-Configuration
https://help.github.com/articles/associating-text-editors-with-git/
http://www.cyberciti.biz/tips/howto-linux-unix-bash-shell-setup-prompt.html